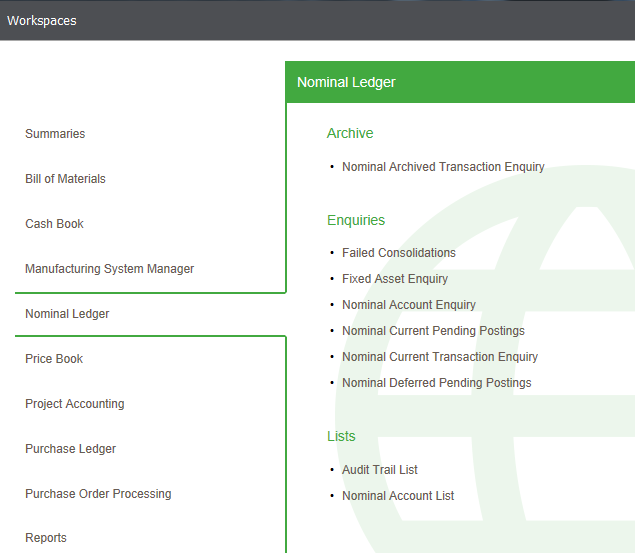Works orders workspaces and enquiries
Use the works order enquiries and workspaces to investigate and find information about your works orders. The enquiries can be displayed as screens or in a workspace format.
Progress for each operation in the works order is shown in a Progress Indicator so if a works order has five operations, five separate boxes are shown for the works order progress.
Colours represent the progress within each box.
| Stage | Colour |
|---|---|
| % Not Started |

|
| % In Progress |

|
| % Complete |

|
| % Over Completed |

|
Note: If the works order is running late, this will be stated.
You can see the exact percentage for each operation from a tooltip. For example, hovering over the Current Progress indicator for the ASSEMBLE_BODY operation in a workspace  , you can see it is 70% in progress and 50% complete.
, you can see it is 70% in progress and 50% complete.
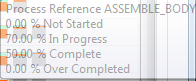
You can amend workspaces to display data to suit your business processes or current task. You can use the filter options and column selector to choose the data that is displayed.
You can use the Workspace Designer to change the content or to create your own workspaces. You can add or remove content and change the available actions, the reports, the columns and how they are displayed, the default filters used for the toolbar filter and so on.
In the desktop application, workspaces can be opened from the Workspaces option on the main menu or from the options available on the Enquiries and other menus within each module.
If you open workspaces in a web browser, you select the module and then the workspace required. For example, selecting a workspace for the Nominal Ledger would be done by selecting Nominal Ledger and then the required workspace.
The following enquiries and workspaces are available in the Works Order module.
Tags/Exceptions is an enquiry form.
Open: Works Orders > Enquiries > Tags/Exceptions.
Open: Planning > MRP > Enquiries > Tags/Exceptions.
- Enter the Reference required.
- To view the details, click Go.
- To expand tags or exceptions, click the plus sign (+) next to the higher level tag or exception, or click Expand All.
- To collapse tags or exceptions, click the minus sign (-) next to the higher level tag or exception, or click Collapse All.
- To action recommendations, select the recommendation and click Action.
- To close the window, click Close.
The tags and exceptions are displayed on the Tags and Exceptions tabs. They will be expanded or collapsed by default, according to the Default Tags View To setting on the Planning settings General tab.
Note: By default, only Parent tags (demand associated with the item) are shown. You can change this to All or Descendents.
Order Enquiry is an enquiry form.
Use Order Enquiry to check whether you have ordered everything you need to fulfil the works order.
The enquiry shows a list of components for the works order selected in the Works Order No. box. If the Multi-Level check box is selected, components are also listed for all associated sub-assembly works orders.
The enquiry also lists purchase orders or works orders raised for components.
Note: You can also access the Order Enquiry window through the Order Enquiry button on the Allocations/Issues tab for batch works orders, or the Estimate/Actual tab for one-off works orders.
For Order Enquiry to give accurate results, perform the following before running the process.
- Allocate Stock.
- Run MRP Materials Requirements Planning (MRP). MRP recommends purchase orders, transfers and work orders to balance supply and demand..
Order Enquiry relies on the tags generated by running MRP.
Open: Works Orders > Enquiries > Order Enquiry.
-
To show components for associated sub-assembly works orders along with the highest level works order, select the Multi-Level check box.
This makes sure all works orders associated with the one you enter in the Works Order No. box are displayed in the Works Order No. section of the window.
- Select the Works Order No. of the works order you want to enquire upon.
- Click Go.
- If some or all items are outstanding in the Enquiry Status box, check the figure in the Qty Outstanding column to determine the stock shortfall that still needs to be ordered.
- Select a component in the Works Order No. item list to display purchase or works orders raised for that component. Orders raised are displayed in the Order Type section of the window.
- Double-click the purchase order or works order to display further information about when it was raised, when the due date is, and so on.
- To close the enquiry window, click Close.
Note: The Multi-Level check box is selected by default. Clear the Multi-Level check box if you do not want to list all associated works orders.
Works orders are shown in the Works Order No. section of the window.
The Enquiry Status box indicates generally how many items are outstanding and need to be ordered to fulfil the works orders.
Works Orders By Customer is a workspace.
If you are a desktop user:
Open: Works Orders > Enquiries > Works Orders By Customer.
Open: Workspaces > Works Orders By Customer.
If you are a web user:
Open: ![]() Tools > Show Workspaces in Browser, sign in, select Company and click Connect.
Tools > Show Workspaces in Browser, sign in, select Company and click Connect.
- Select Works Orders > Works Orders By Customer.
Alternatively from outside the Sage 200 app if you are a web user:
Open: Sign in to the Self Service web app, select Company and click Connect.
- Select Works Orders > Works Orders By Customer.
This provides information about the works orders entered for your customers. MRP tags are used to identify the relationships between the customer and the works order.
You can:
-
Highlight a customer and see the works orders associated with that customer.
Note: Subassembly works orders connected to customers by a higher level assembly are excluded from the list. If you want to see subassemblies in the list, use the Works Orders By Customer With Sub Assemblies workspace.
- Highlight a works order and see the details, component shortages and operation tracking for the selected works order.
- Complete related tasks from the list of Actions, such as amend an order or view a customer account.
- Sort and filter the list of customers or works orders. Use the filter options to see information such as customers with works orders.
- Find a specific customer or works order. For example, you can use the toolbar filter to fin a customer by name or reference, or a works order by number.
- Print a list of the customers or works orders that you are interested in.
- Export the list of customers or works orders that you are interested in to an Excel spreadsheet.
Works Orders With Original Orders is a workspace.
If you are a desktop user:
Open: Works Orders > Enquiries > Works Orders With Original Orders.
Open: Workspaces > Works Orders With Original Orders.
If you are a web user:
Open: ![]() Tools > Show Workspaces in Browser, sign in, select Company and click Connect.
Tools > Show Workspaces in Browser, sign in, select Company and click Connect.
- Select Works Orders > Works Orders With Original Orders.
Alternatively from outside the Sage 200 app if you are a web user:
Open: Sign in to the Self Service web app, select Company and click Connect.
- Select Works Orders > Works Orders With Original Orders.
This provides the number of works orders on the system for each customer when the order was created. When a works order is created, a copy of the MRP tags is taken. This defines the original works order relationship to the original sales order. This never changes even if MRP suggests relationship changes at a later date.
To see relationship changes between sales orders and works orders, use either the Works Orders By Customer workspace (which does not include subassemblies) or the Works Orders By Customer With Sub Assemblies workspace (which does include subassemblies).
You can:
-
Highlight a customer and see the works orders associated with that customer.
Note: Subassembly works orders connected to customers by a higher level assembly are excluded from the list. If you want to see subassemblies in the list, use the Works Orders By Customer With Sub Assembly workspace.
- Highlight a works order and see the details, component shortages and operation tracking for the selected works order.
- Complete related tasks from the list of Actions, such as amend an order or view a customer account.
- Sort and filter the list of customers or works orders. Use the filter options to see information such as those customer with works orders.
- Find a specific customer or works order. For example, you can use the toolbar filter to fin a customer by name or reference or a works order by number.
- Print a list of the customers or works orders that you are interested in.
- Export the list of customers or works orders that you are interested in to an Excel spreadsheet.
Works orders By Customer With Sub Assemblies is a workspace.
If you are a desktop user:
Open: Works Orders > Enquiries > Works Orders By Customer With Sub Assemblies.
Open: Workspaces > Works Orders > Works Orders By Customer With Sub Assemblies.
If you are a web user:
Open: ![]() Tools > Show Workspaces in Browser, sign in, select Company and click Connect.
Tools > Show Workspaces in Browser, sign in, select Company and click Connect.
- Select Works Orders > Works Orders By Customer With Sub Assemblies.
Alternatively from outside the Sage 200 app if you are a web user:
Open: Sign in to the Self Service web app, select Company and click Connect.
- Select Works Orders > Works Orders By Customer With Sub Assemblies.
This provides the number of works orders with subassemblies for each of your customers. MRP tags identify the relationships between the customer and the works order.
You can:
-
Highlight a customer and see the works orders associated with that customer.
Note: Subassembly works orders connected to customers by a higher level assembly are excluded from the list. If you want to see subassemblies in the list, use the Works Orders By Customer With Sub Assembly workspace.
- Highlight a works order and see the details, component shortages and operation tracking for the selected works order.
- Complete related tasks from the list of Actions, such as amend an order or view a customer account.
- Sort and filter the list of customers or works orders. Use the filter options to see information such as customers with works orders.
- Find a specific customer or works order. For example, you can use the toolbar filter to fin a customer by name or reference or a works order by number.
- Print a list of the customers or works orders that you are interested in.
- Export the list of customers or works orders that you are interested in to an Excel spreadsheet.
Stock Quantity Breakdown With Works Orders is a workspace.
If you are a desktop user:
Open: Works Orders > Enquiries > Stock Quantity Breakdown With Works Orders.
Open: Workspaces > Stock Control > Stock Quantity Breakdown With Works Orders.
If you are a web user:
Open: ![]() Tools > Show Workspaces in Browser, sign in, select Company and click Connect.
Tools > Show Workspaces in Browser, sign in, select Company and click Connect.
- Select Stock Control > Stock Quantity Breakdown With Works Orders.
Alternatively from outside the Sage 200 app if you are a web user:
Open: Sign in to the Self Service web app, select Company and click Connect.
- Select Stock Control > Stock Quantity Breakdown With Works Orders.
This provides information about stock items that are associated with works orders.
You can:
- Highlight a stock item and see whether the stock item is on order, allocated to a sales order, allocated to a works order, allocated to a BOM, a sales order waiting for the selected item, a works order waiting for the selected item, a works order producing the selected item or a BOM allocation producing the selected item.
- Complete related tasks from the list of Actions, such as view stock item details or amend a works order or BOM.
- Sort and filter the list of stock items. Use the filter options to see information such as stock items by product group, or items that are on order.
- Find a specific stock item or order. For example, you can use the toolbar filter to find items by stock code, name or product group.
- Print a list of the stock items that you are interested in.
- Export the list of stock items that you are interested in to an Excel spreadsheet.
Planned Works Order Operations is a workspace.
If you are a desktop user:
Open: Works Orders > Enquiries > Planned Works Order Operations.
Open: Workspaces > Works Orders > Planned Works Order Operations.
If you are a web user:
Open: ![]() Tools > Show Workspaces in Browser, sign in, select Company and click Connect.
Tools > Show Workspaces in Browser, sign in, select Company and click Connect.
- Select Works Orders > Planned Works Order Operations.
Alternatively from outside the Sage 200 app if you are a web user:
Open: Sign in to the Self Service web app, select Company and click Connect.
- Select Works Orders > Planned Works Order Operations.
This provides information about stock items that are associated with works orders.
You can:
- Highlight a planned operation and see details of the record.
- Desktop only – Complete related task from the list of Actions, such as amend works order or enter operation times/costs.
- Sort and filter the lists of planned operations. Use the filter options to see information such as start and end dates.
- Search for a specific planned operation. For example, you can use the toolbar filter to find a record by reference, description or works order number.
- Print details of the planned operation that you are interested in.
- Export the details of the planned operation that you are interested in to an Excel spreadsheet.
Batch Works Order Enquiry is a workspace.
If you are a desktop user:
Open: Works Orders > Enquiries > Batch Works Order Enquiry.
Open: Workspaces > Works Orders > Batch Works Order Enquiry.
If you are a web user:
Open: ![]() Tools > Show Workspaces in Browser, sign in, select Company and click Connect.
Tools > Show Workspaces in Browser, sign in, select Company and click Connect.
- Select Works Orders > Batch Works Order Enquiry.
Alternatively from outside the Sage 200 app if you are a web user:
Open: Sign in to the Self Service web app, select Company and click Connect.
- Select Works Orders > Batch Works Order Enquiry.
This provides information about stock items that are associated with works orders.
You can:
- Highlight a batch works order and see the details of the record.
- Desktop only – Complete related task from the list of Actions, such as amend or allocate stock.
- Sort and filter the lists of batch works orders. Use the filter options to see information such as batch works orders outstanding.
- Search for a specific batch works order. For example, you can use the toolbar filter to find a record by Works Order Number or Stock Code.
- Print the details of the batch works order that you are interested in.
- Export the details of the batch works order that you are interested in to an Excel spreadsheet.
Works Order Dashboard is a workspace.
If you are a desktop user:
Open: Works Orders > Works Order Dashboard.
Open: Workspaces > Works Orders > Works Order Dashboard.
If you are a web user:
Open: ![]() Tools > Show Workspaces in Browser, sign in, select Company and click Connect.
Tools > Show Workspaces in Browser, sign in, select Company and click Connect.
- Select Works Orders > Works Order Dashboard.
Alternatively from outside the Sage 200 app if you are a web user:
Open: Sign in to the Self Service web app, select Company and click Connect.
- Select Works Orders > Works Order Dashboard.
This provides information about:
- Orders currently being processed.
- Orders created in the last seven days.
- Late finishers.
- Late starters.
You can:
- Desktop only - Complete related tasks from the lists of Actions, such as allocate or issue stock.
- Sort and filter the lists.
- Search for a specific item. For example, you can use the toolbar filters to find an order by quantity outstanding or by reference.
- Print the details of the items that you are interested in.
- Export the details of the items that you are interested in to an Excel spreadsheet.
Note: This is a workspace equivalent to the desktop list in Sage 200.
If you are a desktop user
Open: Workspaces > Works Orders > Works Order List.
If you are a web user:
Open: ![]() Tools > Show Workspaces in Browser, sign in, select Company and click Connect.
Tools > Show Workspaces in Browser, sign in, select Company and click Connect.
- Select Works Orders > Works Order List.
Alternatively from outside the Sage 200 app if you are a web user:
Open: Sign in to the Self Service web app, select Company and click Connect.
- Select Works Orders > Works Order List.
This provides a list of works orders.
You can:
- Desktop only - Complete related tasks from the list of Actions, such as allocate and issue stock.
- Sort and filter the list. Use the filter options to see information such as works orders by number or by stock code.
- Search for a specific item. For example, you can use the toolbar filter to find a works order by reference.
- Print the details of the works orders that you are interested in.
- Export the details of the works orders that you are interested in to an Excel spreadsheet.
Note: This is a workspace equivalent to the desktop list in Sage 200.
If you are a desktop user:
Open: Workspaces > Works Orders > Outstanding Works Order List.
If you are a web user:
Open: ![]() Tools > Show Workspaces in Browser, sign in, select Company and click Connect.
Tools > Show Workspaces in Browser, sign in, select Company and click Connect.
- Select Works Orders > Outstanding Works Order List.
Alternatively from outside the Sage 200 app if you are a web user:
Open: Sign in to the Self Service web app, select Company and click Connect.
- Select Works Orders > Outstanding Works Order List.
This provides a list of outstanding works orders.
You can:
- Desktop only - Complete related tasks from the list of Actions, such as allocate and issue stock.
- Sort and filter the list. Use the filter options to see information such as works orders by number or by stock code.
- Search for a specific item. For example, you can use the toolbar filter to find a works order by reference.
- Print the details of the works orders that you are interested in.
- Export the details of the works orders that you are interested in to an Excel spreadsheet.
Note: This is a workspace equivalent to the desktop list in Sage 200.
If you are a desktop user:
Open: Workspaces > Works Orders > Subcontracting List.
If you are a web user:
Open: ![]() Tools > Show Workspaces in Browser, sign in, select Company and click Connect.
Tools > Show Workspaces in Browser, sign in, select Company and click Connect.
- Select Works Orders > Subcontracting List.
Alternatively from outside the Sage 200 app if you are a web user:
Open: Sign in to the Self Service web app, select Company and click Connect.
- Select Works Orders > Subcontracting List.
This provides a list of subcontract operations.
You can:
- Desktop only - Complete related tasks from the list of Actions, such as raise purchase orders or despatch.
- Sort and filter the list. Use the filter options to see information such as subcontract operations by operation reference or description.
- Search for a specific item. For example, you can use the toolbar filter to find a subcontract operation by reference.
- Print the details of the subcontract operation that you are interested in.
- Export the details of the subcontract operation that you are interested in to an Excel spreadsheet.
Reference
How to use the Self Service web app
Manufacturing system manager workspaces
The Sage 200 Manufacturing module is currently in extended support. You can find out more about support in our product lifecycle (opens in a new tab).
We are retiring the Manufacturing module from our software with the Sage 200 Professional 2025 R2 release. Please speak to your Sage Business Partner to find out more.